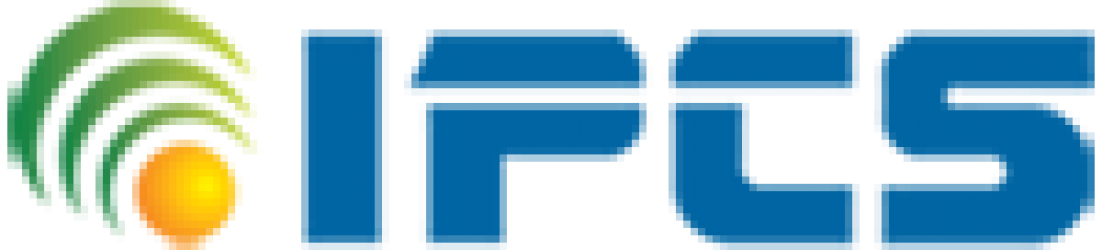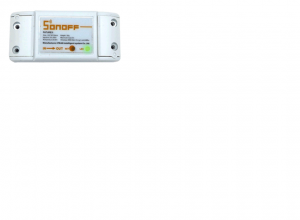Preparation: Switch off all related electricity source first. Attention: The power input L, N cables must connect with the “INPUT” side. The electricity output L N cables must connect with “OUTPUT” side. Remember DON`T mistaken the directions! When connect Sonoff to home appliance(within 2200W), actually the two terminal connector ports at “INPUT” can connect to input cable L and N randomly, and “OUTPUT” can connect to output cable L and N randomly. But in order to avoid from any safety problems, please strickly follow the wiring connection as follows:

N ———— N
L ———— L
The APP: E-WeLink The APP E-WeLink supports all ITEAD smart home products and cooperated products which includes Sonoff, Sonoff RF, Sonoff TH, Sonoff SV, Slampher, Smart Socket, smart fan(sold in China), dimming led(sold in China), etc. E-WeLink supports 3 languages: Chinese, English and Russian. Currently, the APP supports below functions: remote turn on/off, tracking status, timing schedules, device sharing, grouping management, smart scene. We are developing it to support more functions in the near future. So far, the APP supports single channel smart switch, double channel smart switch, multi-channel smart switch, smart fan, dimming led, temperature and humidity smart switch.
APP Operation:
1. Download the APP to your smart phone Download the Android version APP from here. Or search eWeLink on Google Play.
- Install the APP to your smart phone
- Register a new account You`ll need to enter your phone No. and password(at least 8 characters). Enter SMS verification code to register. Updates: eWeLink supports register by email address, but this is not supported for domestic users.
- Login with your account.Add devices: Android Version eWeLink:
1) For Android version, you must open the WiFi on your phone before add device.
2)Long press the “SET” button(pairing button) on Sonoff/Slampher/Smart Socket/Sonoff RF until the green LED indicator fast blinks(you can use your finger to press directly).3).Click the search icon in the middle. Check out the blinking way and select corresponding adding way, click”next”.
4).Select your WiFi account and enter password(If no password, keep it blank), click remember so that next time you don’t need to fill in again, click”next”. 5)Then it will auto-search and connect the “ITEAD-100000xxxxx” device around you. 6)Name your device,enter into the device and control it.
iOS Version eWeLink:
1)Click the search icon in the middle.
2)Long press the ”SET” button(pairing button) on Sonoff/Slampher/Smart Socket/Sonoff RF until the green LED indicator fast blinks. Check out the blinking way and select corresponding adding way, click”next”.
3)Then open phone Setting>WiFi>connect the WiFi begins with ITEAD, enter default password 12345678.
4)Go back to the App to confirm.
5)Then enter your WiFi router SSID and password. (If no password, keep it blank
6)Finally, name your device and submit.
NOTE: If you see the new added device is offline, please wait for a few seconds. If it keeps offline, please power off the device, then power it up, if everything is ok, it will become online on the App
If you use use WiFi A to add the device, when switch to WiFi B, you will unable to control the device. To make the device work with WiFi B, you need to delete it add it with WiFi B.
One device one owner. If you have successfully added a device to your account 1, you cannot add this device to another account unless you delete it from account 1. Only the owner of the device can share it to other account.
Green LED indicator meanings(for all ITEAD smart home devices)
- Green led fast blinking or blinks 3 times and on repeatedly means in pairing status.

- Green led keeps on means device has connect to server successfully.
- Green led quickly blink one time and repeat, which means device fail to connect to router. In this case, please confirm your wifi name and password is correct and repair again.
- Green led slowly blink means device has connected to router and server, but fail to be added in device list. Then try to add the device again.
- Green led quickly blink twice and repeat, this means the device has connected to router but fail to connect to server. Then please confirm your wifi router works normally.
- Delete devices To delete a device in Android version, you need to go to the devices list, then slide the device name from right to left. You will see the delete icon, just tap it to delete your device. To delete a device in iOS version, enter a device, you’ll see the “Delete”button intuitively.
- Manage Group,Scene, Smart Scene Enter into “My devices” page, slide to left to enter into device management center. You will see your devices has been specified as Shared Group and default group. Tap on the upper right corner to create new group, scene or smart scene.
Group
You can specify your device into different group, this helps easily manage a huge quantity of devices. For example, you can create a new group called: Kitchen. Specify all those devices installed in kitchen to this group, next time when you leave the kitchen, you can just enter into the group”Kitchen” page to turn off all devices. Enter a group, you can remove or add more device. If you delete a group, the devices belong to this group will still exist in “My device” list.
Scene
A scene contains many devices, set each device status to be Close(off), Open(on) or Keep(keep current status), then save it. All devices will be automatically executed the preset status. So you can use the scene to specify different LEDs to scene A, set them on or off or keep, save and the system will auto execute the scene
Smart Scene
Currently, only Sonoff TH(Sonoff TH10/TH16) and Sonoff, Sonoff RF, Sonoff SV, Smart Socket support this function. To use this function, you must prepare a Sonoff TH and at least one of the devices(Sonoff, Sonoff RF, Son
off SV, Smart Socket). Add all these devices to your account, shared devices are not supported. In a smart scene, you can preset a temperature range to turn on or turn off the other device(Sonoff, Sonoff RF, Sonoff SV, Smart Socket). Note that you should let Sonoff TH in manual mode, only when it trigger the condition can the task be executed. For example, set Sonoff TH10 in manual mode, set smart scene condition Sonoff TH10≥27 , execute Open Sonoff. If your Sonoff TH real ℃ temperature is 26 , when it become 27 or higher, Sonoff will be auto turned on. But if your ℃ ℃ original real time temperature is higher than 27 , it cannot trigger the condition and turn on Sonoff.
To sum up, to use the smart scene, you need to:
1. Have at least one Sonoff TH and one of(Sonoff, Sonoff RF, Sonoff SV, Smart Socket).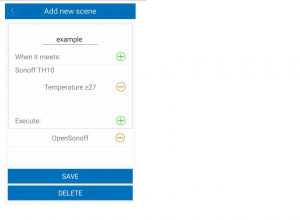
2. All above devices should be added in your account, you are the owner. Shared devices not supported.
3. Sonoff TH is in manual mode, not auto mode.
4. Real time temperature across the preset temperature to trigger the condition.
Share devices
Enter the device you want to share, tap on icon “Share” then enter the Phon
e number (this phone No. should register and login first, stay online) you want to share with. Then he/she will receive an invitation message, by accepting the invitation, he/she will have the authority to control the device you share.
Only the owner of the devices has right to share devices. Itead is improving the App UI design, we keep upgrading the
 App for that. Currently, labels for our sample batch are not very appealing and we do not offer screws for Sonoff, Itead will surely improve all these issues for our final product. Many people care about CE certification very much, Itead will also work on it. Another thing that most people worry about is the server. What Itead smart home series use is Amazon AWS Global Server, which is stable and easy to be accessed? We have a team to back up our smart home products and we’ll make them better and better.
App for that. Currently, labels for our sample batch are not very appealing and we do not offer screws for Sonoff, Itead will surely improve all these issues for our final product. Many people care about CE certification very much, Itead will also work on it. Another thing that most people worry about is the server. What Itead smart home series use is Amazon AWS Global Server, which is stable and easy to be accessed? We have a team to back up our smart home products and we’ll make them better and better.